Windows 11 ISO Download Microsoft: ISO images for Windows 11 are now available! Despite Microsoft’s claim that Windows 11 is solely for supported PCs, it can be installed on non-supported PCs via ISOs (at your own risk; see below) and all functions are functional.
The operating system Build 22000.194 (version 21H2) is included in the Windows 11 ISO, which is accessible in all versions (Pro, Home, Enterprise, Education, etc).
Because the new operating system requires 64-bit CPUs, the ISO file is only available in 64-bit format.

On October 5, Windows 11 version 21H2, also known as the October 2021 Update, began rolling out, however availability is dependent on the device’s location.
You may get ISOs of Windows 11 version 21H2 to update your devices instantly or do a clean install if you can’t wait for the free upgrade notification on Windows Update.
You have two choices for downloading the ISO file for Windows 11 version 21H2: build a media installation image with Media Creation Tool or download the file directly from Microsoft’s website.
Direct download Windows 11 ISO files from Microsoft
If you want installation media right away, follow the steps below to obtain direct download links, or utilise these official sources:
The above link was created using Microsoft’s website and will automatically expire in 24 hours. If you got the media picture from a different source, you may double-check its validity by following these steps:
- Open the Windows PowerShell command prompt.
- To compute the hash value for the file, use the PowerShell command Get-FileHash.
- Use the command Get-FileHash C:UsersusernameDownloads in this instance. Win11 English x64.ISO
You can proceed with the installation if the SHA256 value matches the table below.
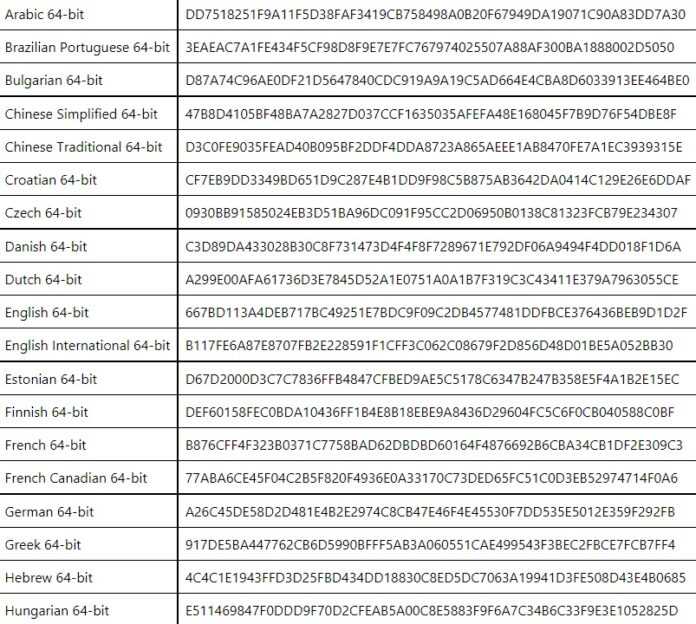
It’s worth noting that the aforementioned file supports all Windows editions. Pro, Home, Enterprise, Workstation, Education, and so on are all included.
In this article, we’ll show you how to get direct download links for Windows 11 ISO files and manually install the update.
How to download Windows 11 ISO
Follow these procedures to get the Windows 11 October 2021 Update ISO:
- Go to the download page in your preferred browser.
- Look for the “Download Windows 11 Disk Image (ISO)” area.
- From the selection option, choose “Windows 11.”
- “Download” should be selected.
- Choose your chosen language. If you’re planning to update your current hardware, check the configuration by going to Settings > System > About.
- To begin the procedure, select 64-bit download.
What is the size of Windows 11?
The ISO file is 5.1GB in size, however it may be somewhat less or larger depending on the language pack you choose.
How to install Windows 11 using ISO
Follow these instructions to install Windows 11:
- Mount Win11 English x64.ISO by right-clicking it.
- Locate the drive containing the media picture in File Explorer.
- Setup.exe should be double-clicked.
- If Windows prompts you for administrator permission, select Yes.
- Click “Next” on the “Install Windows 11” screen. If you don’t want to assist make the installation better, uncheck the option.
- You can opt to install any essential updates before upgrading on the following screen, then click Next.
- The End User License Agreement must be accepted.
- Install should be selected.
- Make sure you choose the option that allows you to keep your personal files and applications on the “ready to install” page.
- Install should be selected.
To reduce compatibility concerns, Windows will check for updates numerous times. If you don’t want Windows to check for updates during the setup, you may switch off the internet connection and restart the process.
This technique is especially useful if your internet connection is restricted or slow.
How to perform a clean install of Windows
A clean installation of the operating system differs from an upgrade via Windows Update or the media image’s setup.exe.
This approach is especially useful if your machine has previously been upgraded to Windows 11 via Windows Update but is suffering slowdowns or design flaws.
You’ll need an 8GB or bigger USB flash drive to get started.
Once that’s done, go through the following steps:
- Microsoft’s Windows 11 installation programme may be downloaded and run.
- Allow the installer to prepare your device and produce installation discs for a different PC.
- Select USB flash drive under “Choose which media to utilise.“
- Then press the “Next” button.
- Choose a flash drive.
- Once more, press the “Next” button.
- Select “Finish” to begin the Windows 11 download process and build the USB installation device.
After that, start your computer from the USB drive. Although the boot menu keyboard shortcut varies by device maker, you might try hitting ‘F2‘, ‘F12,’ or ‘Delete‘ after turning on the computer.
The remainder of the process is simple after you see the blue screen with the installation window. Simply select the partition, language, and operating system edition, and Microsoft will take care of the rest.
Follow these instructions to cleanly install Windows 11:
- Use the USB flash drive to start the computer.
- Select “Install now” from the blue screen.
- Choose your chosen language (it should be selected automatically). Next should be selected.
- Click Next after selecting “I don’t have a product key.” Because the licence is usually connected to the Microsoft account, Windows will be enabled.
- Select Next after accepting the licencing agreement.
- Choose Custom Install and a partition for the installation.
- Select the Windows edition on the following screen. We went with Windows 11 Pro in our situation.
- Next should be selected.
- The Windows installation will start transferring data and boot up to the OOBE screen.
- Select your nation or area on the OOBE screen.
- Yes should be selected.
- Click Next after you’ve given your computer a name.
- Use your Microsoft account to log in. You might not be able to install Windows 11 Home if you aren’t connected to the internet. It is possible to establish a local account right from the OOBE screen in Windows 11 Pro or Enterprise.
- Create a PIN on the following screen.
- Choose your passions. Select those options if you want to use the PC for gaming or academics, for example. This will allow Microsoft to personalise your experience with the Store and advice.
- Review your privacy settings and enable/disable the choices before moving on to the next step.
- Create a OneDrive account. Select Only store files on this device if you don’t want to utilise OneDrive.
If you performed the procedures successfully, you should now see the Windows 11 desktop and a new Start Menu.
| Press-Wire Homepage | press-wire.org |